🎧 VocalLink User Manual
Product Features
- 📱 Gesture Controls
- 🔗 Connection Management & Auto-Connect
- 📝 Transcription & Translation
- 🔁 Summary and Playback
- 💬 AI Smart Chat
- ⚙️ APP Settings
- 💰 Membership/Recording Time Purchase
Gesture Controls
VocalLink supports different gesture controls depending on the earphone model:
- 👉 Single tap: Customizable action
- 👆 Double tap: Customizable action
- 👌 Triple tap: Customizable action
- 👌 Long press: Customizable action
* Specific functions vary by device, some devices only support single and double taps.
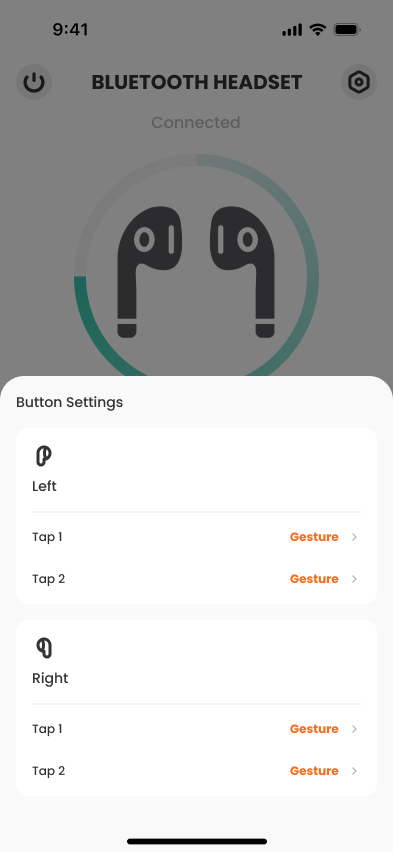
Connection Management & Auto-Connect
Auto Connection
APP connects automatically by default. Open the APP, wait 2-5 seconds, and it will redirect to the homepage after successful connection. 🔄
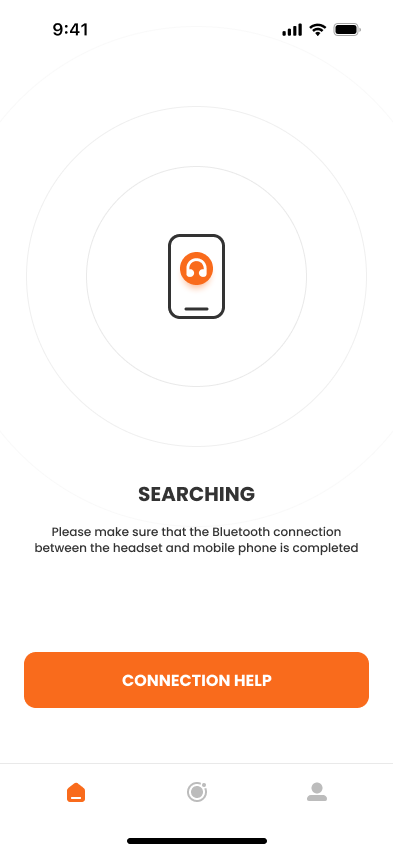
If multiple Bluetooth devices are nearby, a popup will appear for device selection. When "Auto-Connect" is enabled, the APP will automatically reconnect whenever the Bluetooth device disconnects.
Note: If your APP has previously connected to multiple VocalLink products, you can select which device to connect to.
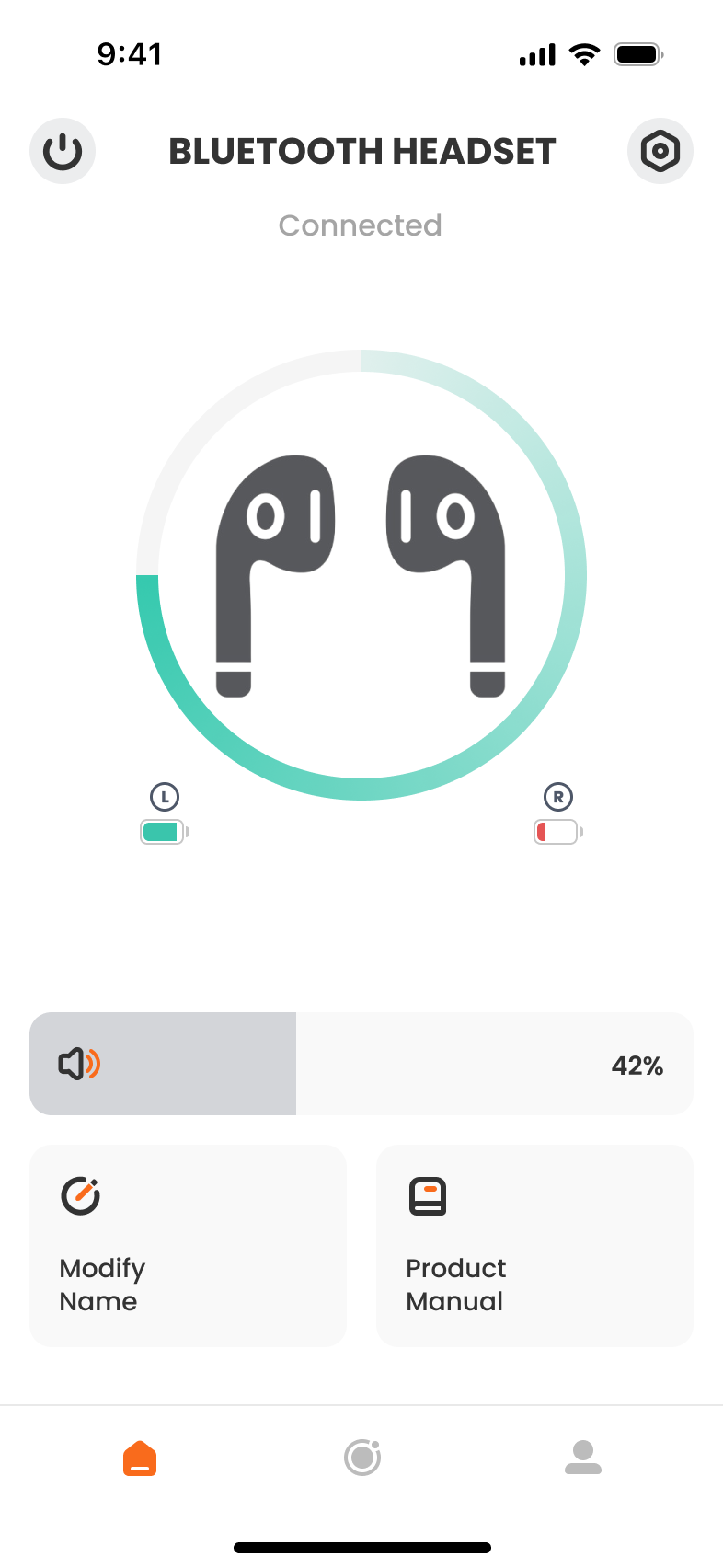
Transcription & Translation
Live Recording
During meetings or face-to-face communication, while translation is not available, speech can be transcribed into text. This helps you quickly complete meeting records and note-taking. 📝
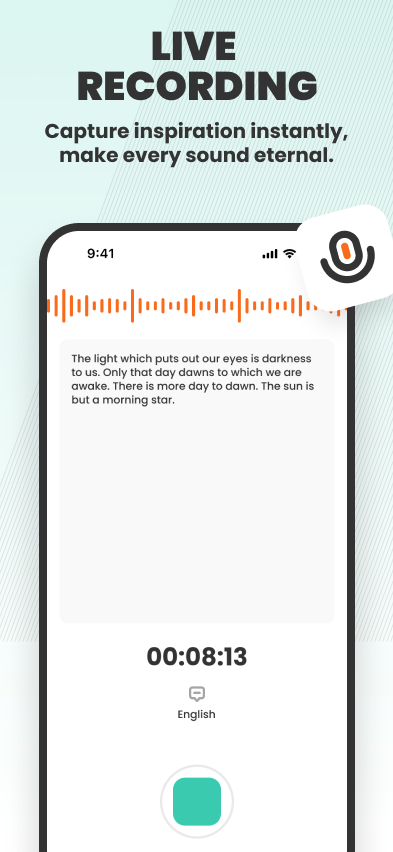
Select "Live Recording" on the homepage. Grant microphone and other permissions. Speaker language can be selected in the bottom left, with Chinese as default.
Simultaneous Interpretation
For small foreign language meetings, classes, or lectures, provides one-way real-time translation, recording, and transcription. 🗣️
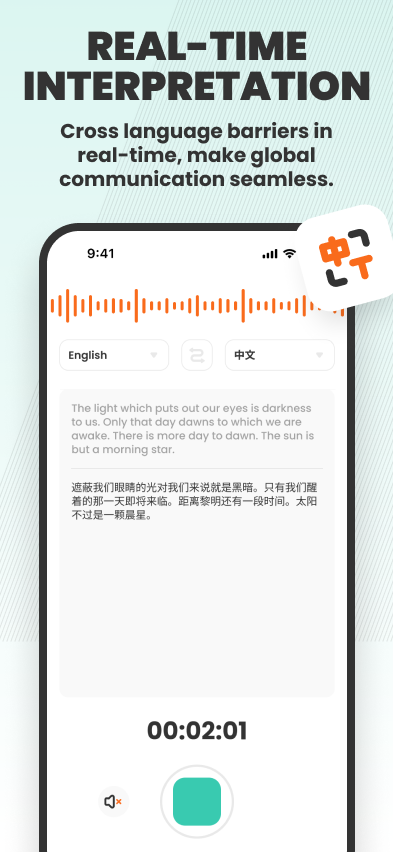
Select "Simultaneous Interpretation" on homepage, click "Start Experience". Grant microphone and other permissions. Click bottom left or language text above to select languages.
Face-to-Face Translation
When communicating with foreign friends, enables two-way translation between both parties' languages with voice broadcast. 🌐 Face-to-face translation has two modes, users can switch between them. The default is Phone + Earphone Mode, tap to switch to Dual Channel Mode.
Phone + Earphone Mode
Suitable for conversations with strangers. The other party's voice is recorded through the phone microphone, while you hear the translation through earphones. 👥
- The other party speaks into the phone while you wear earphones
- Voice input through phone microphone
- Translation played through your earphones
- Ideal for business meetings, asking for directions, and interactions with strangers

Dual Earphone Mode
Suitable for extended conversations with friends. Allows two users speaking different languages to freely converse, after content input, it will immediately translate and play through earphones to the other party. 🎧
- Each person wears one earphone
- Click corresponding language button
- Earphones play translated language

Summary and Playback
View Playback
After each recording, it automatically jumps to the "Summary and Playback" interface. At other times, you can view playbacks by clicking the record list in the tools page. 🔍
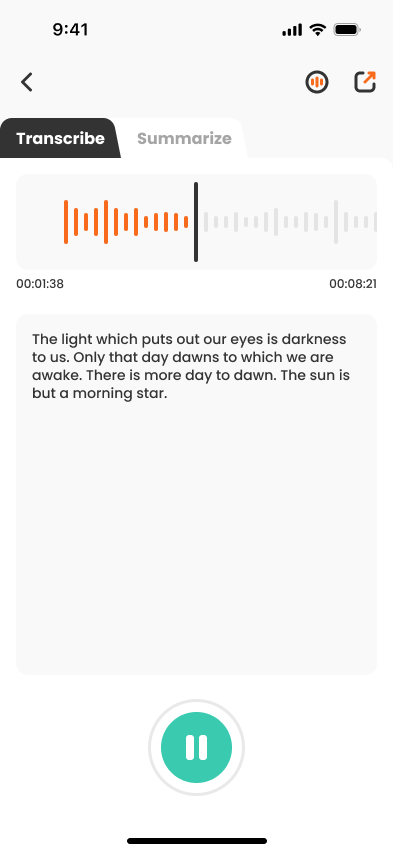
You can find your needed records by time, location, and audio type.
Quick Summary
Select an audio playback and click the "Summary" button, VocalLink will help you quickly organize the content. 📋
Share Text and Audio
Select an audio playback, click the "Share" button in the top right to share either audio or text. 📢
AI Assistant
In the AI chat interface, you can converse with AI, and VocalLink provides multiple language translations for conversations.
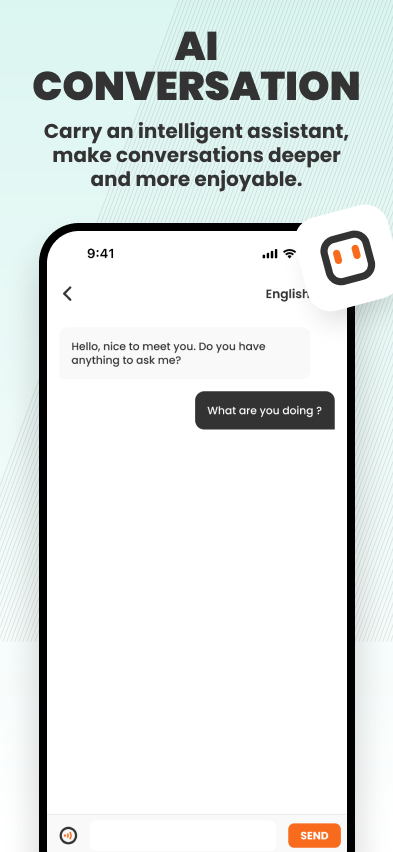
Click the application, follow VocalLink's prompts to input text requirements. You can also click the "microphone" button for voice-to-text input. Then click the "paper airplane" button to send.
APP Settings
Language Settings
VocalLink offers multiple interface languages, which you can change freely in settings. 🌐
Click "Settings" — "Language Settings" — select language to change the APP interface language.
Troubleshooting
Bluetooth Connection
Q1: Why does the homepage layout change but music and voice still play through speakers?
A: System Bluetooth is not connected. Check "Phone Settings" - "Bluetooth", confirm the corresponding Bluetooth (with i on the right) is connected. 🔗
Q2: Why doesn't the APP homepage layout change even though system Bluetooth is connected?
A: Might be connected to someone else's APP. Ask people nearby to turn off auto-connect in their APP, then return earphones to case and reconnect. 🔄
Q3: Why can't I find any information in connection management?
A: Please confirm your Bluetooth permissions are enabled. Open "Phone Settings" - scroll to find "VocalLink", enable Bluetooth and network permissions. 📱
Recording, Transcription, & Translation Issues
Q1: Why can I still transcribe English when I selected Chinese?
A: English is a universal language and can be recognized in any language setting. 🌐
Q2: Message "Recording interrupted due to interference"
A: Recording was interrupted by calls, music, alarms, or other system sounds. 📵
Q3: Message "No usable content recorded"
A: (1) Exited without speaking after recording started; (2) Recording volume too low for detection. 🔇
Q4: Voice broadcast plays through speakers even with earphones on
A: 1. Check if system Bluetooth is connected: "Phone System" - "Bluetooth", check if corresponding Bluetooth (with i on right) is connected. 2. On Android, frequent switching between earphone and phone playback can cause thread lag. This is common in many APPs and will resolve itself shortly. 🎧
Q5: Speaker differentiation not available
A: Could be due to recording duration. Speaker differentiation requires a certain length of voice material. 🕒